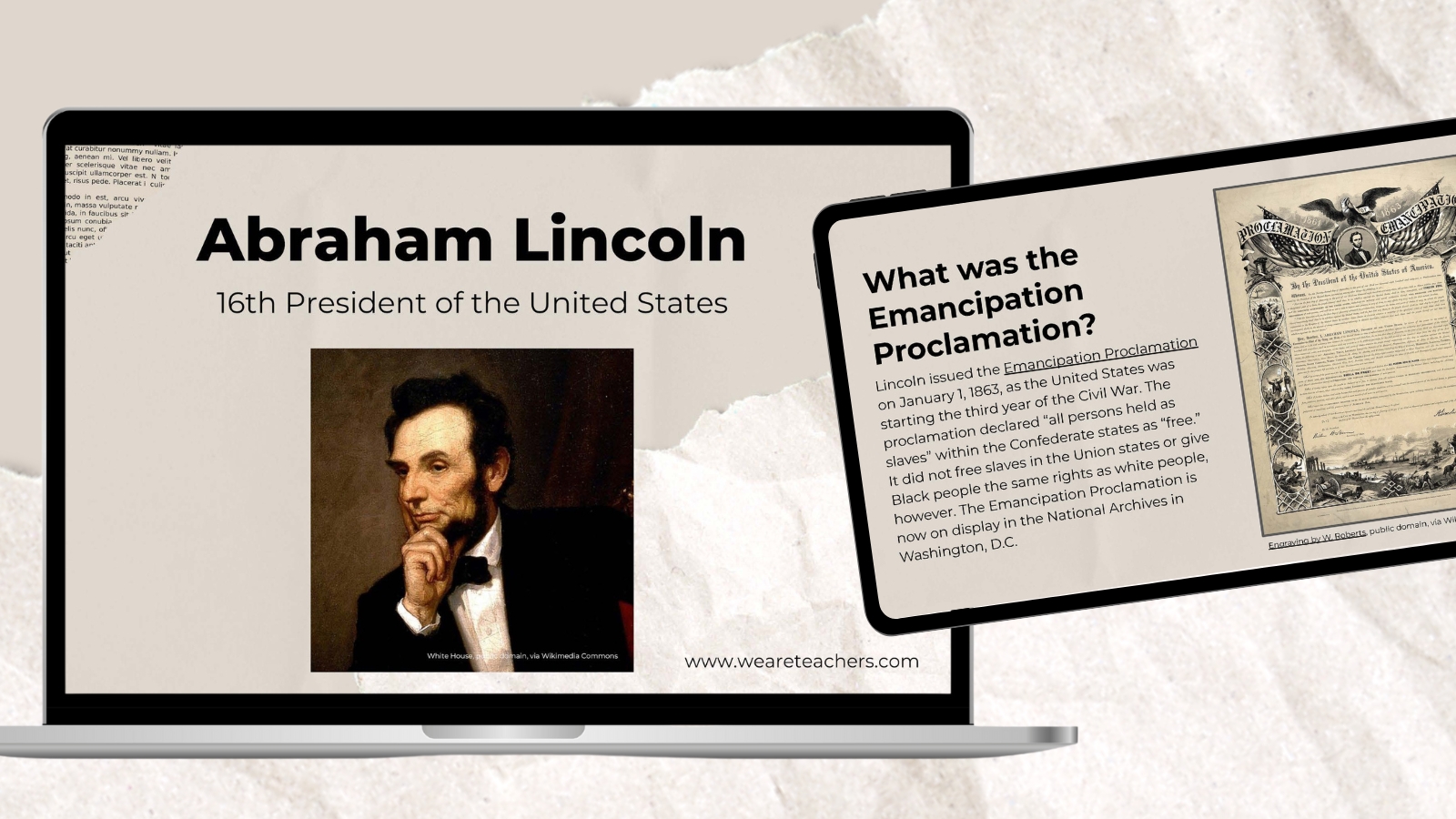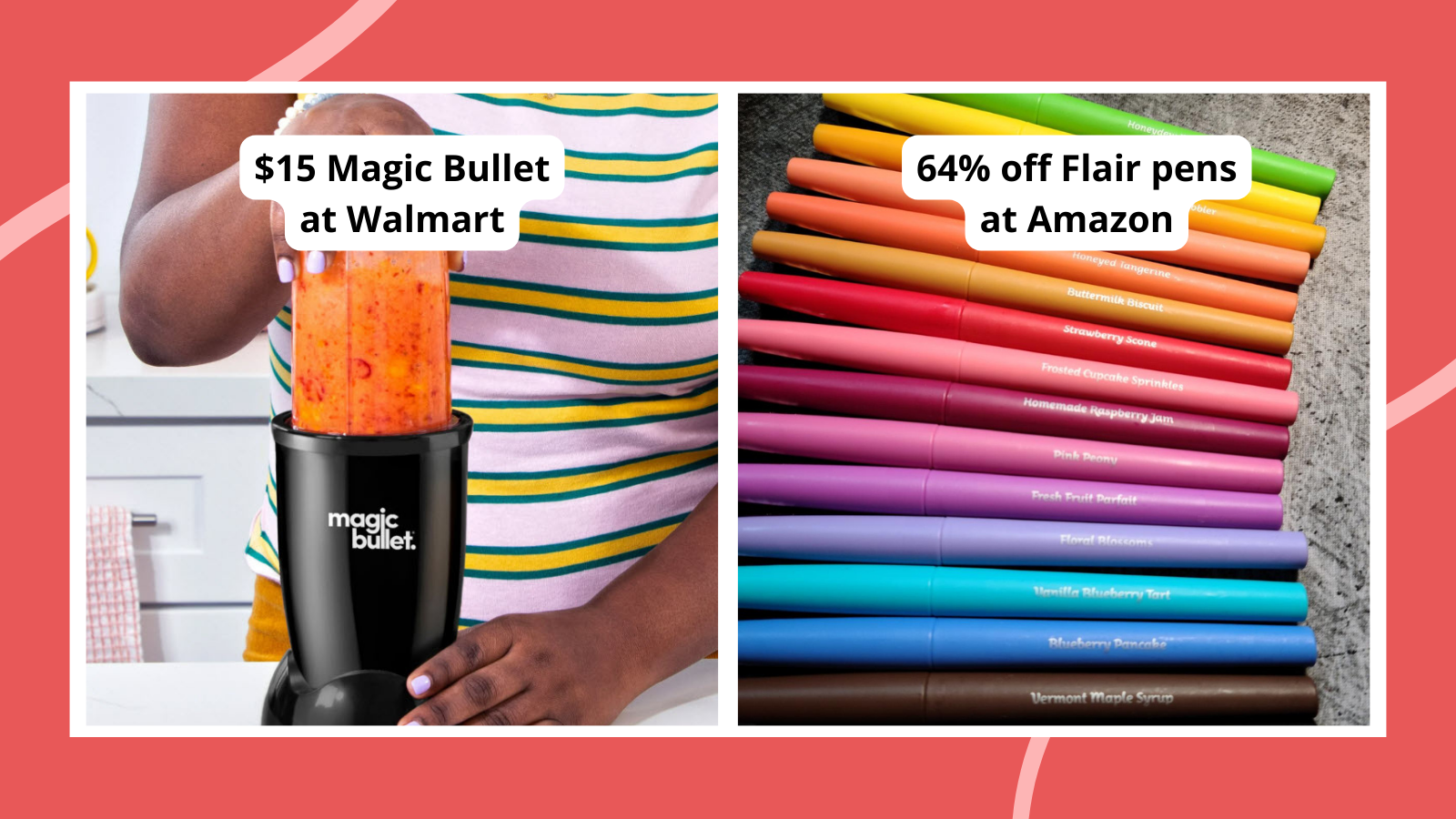Tuesday, May 12, 2020
Ever since I first started teaching core French 16 years ago, I’ve always wanted my own classroom. I kept thinking how nice it would be to have my own space where I could set up learning centres, or a French library, or a coding corner, or a word wall, or a… er, I’m getting a little carried away, aren’t I? The point I’m trying to get at is that I’ve always wanted a classroom to call my own, one that I could customize the way I feel would best facilitate French language acquisition amongst my students. In short, I’ve longed to fully immerse my students in the target language to maximize learning in the few 30 minutes that I have with them each day. Well, thanks to some incredibly inspiring teachers who have embraced the latest trend in distance learning, I have jumped on board the virtual bandwagon and now have my very own virtual French classroom. Squee!
I really wish I knew who started this trend so I could thank that person profusely since this is one of the most brilliant ideas I have come across in a very long time. There are so many tutorials out there but many of the posts I’ve been seeing on Twitter have been sharing this handy video tutorial by Thomas Blackmore:
For my virtual classroom, I’ve decided to only activate a few items this week and have created an audio message, similar to my interactive French activities, to challenge my students to find three hidden activities. (Can you find them all?) I’ve also added audio messages to the cat and to my Bitmoji as clues. Two of the activities lead to activities that I’ve embedded into my Google Site and one leads them to a virtual tour. Next week, I plan to add more active links and perhaps a couple of additional objects to my classroom as an ongoing “Where’s Waldo?” type of activity. I also plan on making a slight change each day, such as the placement of the cat, and challenging students to identify what has changed from the previous day. For example, “Aujourd’hui le chat est sur le tapis.” (Talk about the authentic use of the target language!) I have so many ideas on what else I’d like to try within my room, my head might explode! For now, I will share my top five tips for designing your own virtual classroom.
Top 5 Tips for Designing a Virtual Classroom
- When inserting images, add either “png” or “transparent” to your search query to find objects that have a transparent background.
- If you can’t find an image in the colour you’re looking for, insert an image and click on it. Then go to Format options that appears on the menu above (or right-click on the image) and select an option from the Re-colour menu that appears on the right panel. I did this for the easel, blackboard, window, shelf, rug and stool, using the grayscale option. It brings me great joy to have everything all “matchy matchy”!
- To add audio to an image of your choice, first add the audio file to your slide. Then click on the audio icon and click Replace image which will appear in the menu bar above. Then either search for the image in Google or upload an image. If the new image is not square, parts of it may be cut off but it is easily fixed by clicking on the “crop image” icon and adjusting the bold, black cropping handles as required.
-
If you plan on using various Bitmoji stickers, I suggest creating a file folder and downloading your favourite ones. I chose to add them to a folder in Google Drive by using the Google Drive Desktop App. This has been a game changer for me since I can easily drag and drop my Bitmoji stickers directly from the Bitmoji extension into a dedicated folder on my Google Drive through the desktop client, and the stickers maintain their transparent background. This has a number of benefits such as eliminating the need to save to your computer and taking up precious space on your hard drive. You can also alternate changing your Bitmoji outfit using the Bitmoji app and then copying those stickers to your Google Drive folder so you can access different outfits later. It is also great if you plan on attaching audio files to your Bitmoji, since you need to replace the audio icon image with another. (You cannot copy and paste your sticker from the Bitmoji extension and then add audio to it, unfortunately.) This way, you could replace the image via your Drive. Here is a tutorial on how to use the Google Drive Desktop Client:
- For any objects that you wish to keep stationary such as the wall, flooring, or blackboard, I recommend that you add those to the slide master. It just clears up your canvas as it can get crowded with several images and it’s not always easy to isolate a single image if you need to move it or make changes. To access the slide master, click on Slide – Edit master.
If you’d like to use the template I created, click here for a similar version in View only mode. Click on File – Make a copy so you can customize it.
 |
| Click on the image above to access additional resources, tips and tutorials. |